Adding Your Script to an App
Now that we have tested and debugged our script, the next step is to add it to an App template.
1) In CloudShell Portal, open the Manage>Apps page.
2) Edit or create an App.
3) Open the Configuration Management tab.
4) From the Select Tool drop-down list, select Script.
5) Select the appropriate Connection Method, depending on the VM’s operating system. Select Windows Remote Management for Windows machines, or SSH for Linux.
6) Specify the script’s URL. Make sure you specify the raw version of the URL.
If the selected Connection Method is WinRM, the script file should have a .ps1 extension. Similarly, if SSH is selected, the script file extension can be either .sh or .bash.
If the URL is protected by Basic Authentication, specify the Username and Password.
7) To pass parameters to the script (as environment variables), click Add Parameter and enter each parameter’s name and value.
You can add parameters to the App template in the following ways:
- Provide the value as part of the App template, making it the default value for every instance of this App template
- Specify a static value in the App in the blueprint
- Specify a dynamic value in the App in the blueprint, linking the parameter to one of the blueprint’s Global Inputs. To do so, just enter the global input’s name in curly brackets as the parameter value, or click the “plus” button to select an available Global Input.
- Pass a value using the API, as illustrated in this example. This will replace any value provided in the App template or in the blueprint

8) Open the App Resource tab, and enter the VM’s access credentials.
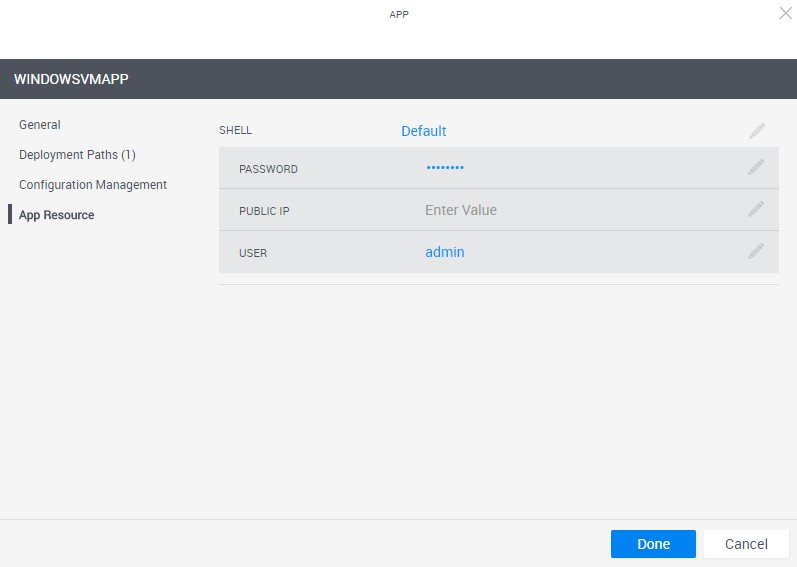
9) Click Done.
 CloudShell Developer Guide
CloudShell Developer Guide